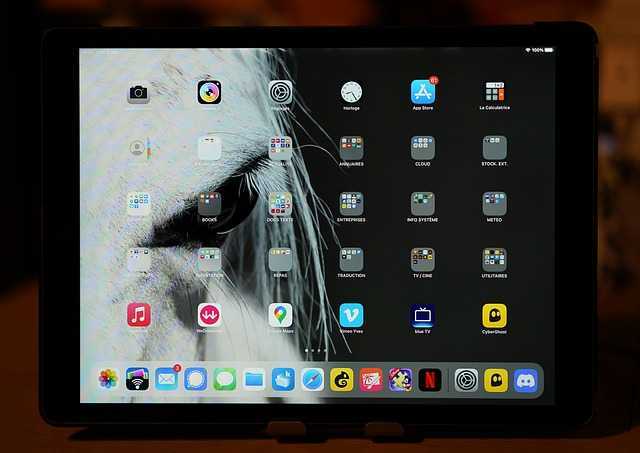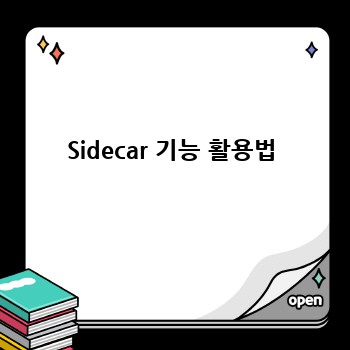아이패드를 멋진 부가 모니터로 활용하고 싶은데 어떻게 해야 할지 막막하신가요? 3분만 투자하면 아이패드를 모니터로 활용하는 방법부터 유용한 팁까지 모두 얻어가실 수 있어요! 더 이상 고민하지 마시고 지금 바로 시작해 보세요! ✨
아이패드 모니터 활용의 핵심 3가지
- 아이패드를 보조 모니터로 활용하면 생산성이 크게 향상됩니다.
- 다양한 앱과 기능을 통해 편리하게 작업 환경을 구성할 수 있습니다.
- 적절한 케이블과 설정으로 최적의 화질과 성능을 얻을 수 있습니다.
아이패드를 모니터로 사용하는 방법
아이패드를 모니터처럼 사용하는 방법은 생각보다 간단해요! 크게 두 가지 방법이 있는데요, 바로 유선 연결과 무선 연결입니다. 각각의 장단점을 비교해보고 여러분에게 맞는 방법을 선택해보세요. 😊
유선 연결: 깔끔하고 안정적인 연결
유선 연결은 USB-C to HDMI 또는 USB-C to DisplayPort 케이블을 사용하여 아이패드를 맥북이나 PC와 연결하는 방법이에요. 이 방법은 무선 연결보다 더 안정적이고 화질이 뛰어나다는 장점이 있어요. 하지만 케이블을 연결해야 하는 번거로움이 있고, 케이블 종류에 따라 호환성 문제가 발생할 수도 있다는 점을 유의해야 해요. 🍎
| 연결 방식 | 장점 | 단점 |
|---|---|---|
| 유선 | 안정적인 연결, 높은 화질, 낮은 지연 시간 | 케이블 필요, 연결 번거로움, 호환성 문제 가능 |
| 무선 | 케이블 없이 편리, 자유로운 배치 가능 | 지연 시간 발생 가능, 화질 저하 가능, 배터리 소모 |
무선 연결: 자유롭고 편리한 연결
무선 연결은 Sidecar 기능 (맥과 아이패드 연결)이나 Duet Display, Luna Display 같은 앱을 이용하는 방법이에요. 케이블 없이 자유롭게 아이패드를 배치할 수 있다는 큰 장점이 있지만, 무선 연결 특성상 지연 현상이 발생하거나 화질이 다소 떨어질 수 있다는 점을 고려해야 해요. 또한, 배터리 소모가 빨라질 수 있으니 충전기를 항상 연결해두는 것이 좋아요. ⚡️
아이패드 모니터 설정 팁: 최상의 화질과 성능을 위한 가이드
아이패드를 모니터로 사용할 때 최상의 화질과 성능을 얻기 위해서는 몇 가지 설정을 조정하는 것이 중요해요. 해상도 설정부터 화면 밝기, 주사율 조정까지, 여러분의 아이패드를 최적의 모니터로 만들어주는 팁들을 알려드릴게요!
- 해상도 설정: 아이패드의 해상도를 모니터 해상도에 맞춰 설정하는 것이 중요해요. 해상도가 너무 높으면 텍스트가 작아져서 보기 어려울 수 있고, 너무 낮으면 이미지가 흐릿해 보일 수 있어요. 최적의 해상도를 찾아 설정해보세요.
- 화면 밝기 조정: 모니터로 사용할 때는 주변 환경에 맞춰 화면 밝기를 조정하는 것이 좋아요. 너무 밝으면 눈이 피로해지고, 너무 어두우면 화면이 잘 보이지 않을 수 있어요. 자신에게 맞는 적절한 밝기를 찾아 설정해보세요.
- 주사율 설정: 주사율은 화면의 초당 재생 횟수를 말해요. 주사율이 높을수록 화면이 부드럽게 보여요. 아이패드의 주사율 설정을 조정하여 최상의 시각적 경험을 얻을 수 있어요.
아이패드 모니터 활용 꿀팁: 생산성 향상을 위한 팁
아이패드를 모니터로 활용하면 생산성을 높일 수 있는 다양한 꿀팁들이 있어요. 몇 가지 예시를 소개해 드릴게요!
- 다중 작업: 아이패드의 Split View 또는 Slide Over 기능을 활용하여 여러 앱을 동시에 실행하고 효율적으로 작업할 수 있어요. 예를 들어, 메일을 확인하면서 동시에 문서 작업을 할 수 있죠!
- 앱 활용: 아이패드에 설치된 다양한 앱들을 활용하여 작업 효율을 높일 수 있어요. 노트 작성 앱, 그래픽 디자인 앱 등 자신에게 맞는 앱을 찾아 활용해보세요.
- 외부 키보드 및 마우스: 아이패드에 외부 키보드와 마우스를 연결하면 더욱 편리하게 작업할 수 있어요. 특히 문서 작업이나 코딩 작업 시 유용하답니다.
아이패드 모니터 활용 후기 및 사례
저는 개인적으로 아이패드를 두 번째 모니터로 사용하면서 생산성이 훨씬 향상되었어요. 특히 여러 창을 동시에 열어두고 작업해야 할 때, 아이패드를 통해 작업 공간을 확장할 수 있었던 것이 큰 도움이 되었죠! 영상 편집 작업을 할 때도 아이패드에서 시퀀스를 확인하며 작업하는 것이 편리했어요. 하지만 무선 연결의 경우, 가끔 지연 현상이 발생하는 것이 단점이었어요. 따라서 여러분의 상황에 맞는 연결 방식을 선택하는 것이 중요하다고 생각해요.
자주 묻는 질문 (FAQ)
Q1: 아이패드를 모니터로 사용할 때 어떤 케이블이 필요한가요?
A1: 아이패드 모델에 따라 다르지만, 일반적으로 USB-C to HDMI 또는 USB-C to DisplayPort 케이블이 필요합니다. 아이패드가 USB-C 포트를 지원하는지 확인하고, 해당 포트에 맞는 케이블을 선택하세요.
Q2: 무선 연결 시 지연 현상이 발생하는 이유는 무엇인가요?
A2: 무선 연결은 네트워크 상태에 영향을 받기 때문에, 네트워크 속도가 느리거나 간섭이 발생하면 지연 현상이 발생할 수 있습니다. Wi-Fi 신호가 강한 곳에서 사용하거나, 네트워크 상태를 확인해보세요.
Q3: 아이패드 배터리 소모가 심한데 어떻게 해야 하나요?
A3: 무선 연결 시에는 배터리 소모가 심할 수 있습니다. 항상 충전기를 연결해두는 것이 좋고, 화면 밝기를 낮추거나 절전 모드를 활성화하는 것도 좋은 방법입니다.
함께 보면 좋은 정보: 아이패드 모니터 관련 추가 정보
아이패드 모델별 호환성
아이패드 모델에 따라 지원하는 연결 방식과 기능이 다를 수 있습니다. 구매 전에 자신이 사용하는 아이패드 모델이 아이패드 모니터 기능을 지원하는지 확인하는 것이 중요해요. 특히, 최신 모델일수록 더 다양한 기능과 호환성을 제공하는 경향이 있답니다.
Sidecar 기능 활용법
맥과 아이패드를 Sidecar 기능으로 연결하면, 아이패드를 맥의 확장 디스플레이로 사용할 수 있어요. 맥에서 설정 > 디스플레이 > Sidecar를 활성화하고, 아이패드와 맥을 동일한 Wi-Fi 네트워크에 연결하면 바로 사용 가능해요. Sidecar는 맥과 아이패드 간의 원활한 협업을 위한 강력한 도구랍니다.
추천 앱: Duet Display, Luna Display
Duet Display와 Luna Display는 아이패드를 외부 모니터로 사용할 수 있도록 도와주는 앱입니다. Sidecar 기능과 마찬가지로, 무선 연결을 지원하며, 다양한 설정 옵션을 제공해요. 두 앱 모두 유료 앱이지만, 무료 체험 기간을 제공하니, 사용해보고 구매 여부를 결정하실 수 있어요. 각 앱의 장단점을 비교해보고 자신에게 맞는 앱을 선택하는 것이 좋아요.
‘아이패드모니터’ 글을 마치며…
아이패드를 모니터로 활용하는 방법은 여러분의 생산성을 높이고 작업 효율을 향상시키는 데 큰 도움이 될 거예요. 유선 연결과 무선 연결, 그리고 다양한 앱과 설정 팁들을 활용하여 여러분에게 최적의 작업 환경을 만들어보세요! 이 글이 여러분의 아이패드 모니터 활용에 도움이 되었기를 바라며, 궁금한 점이 있다면 언제든지 문의해주세요. 즐거운 아이패드 모니터 라이프 되세요! 🥰